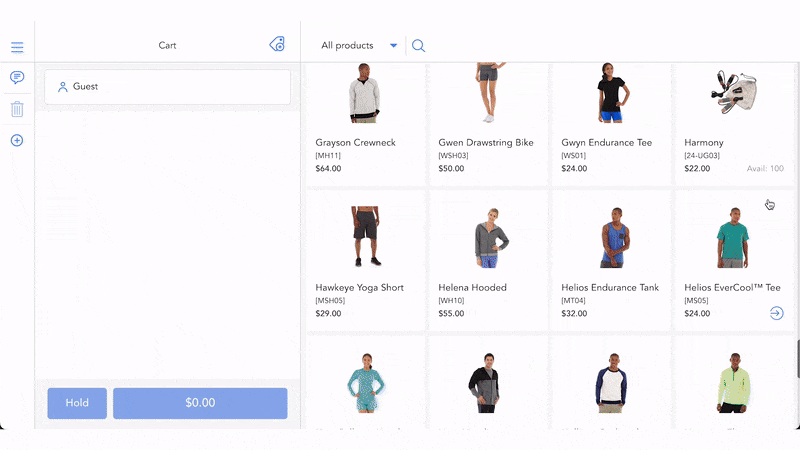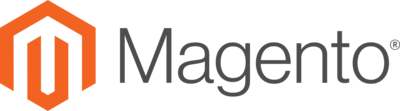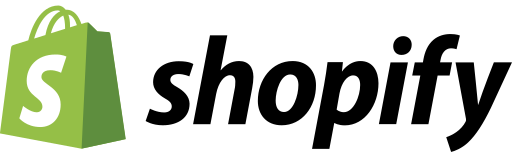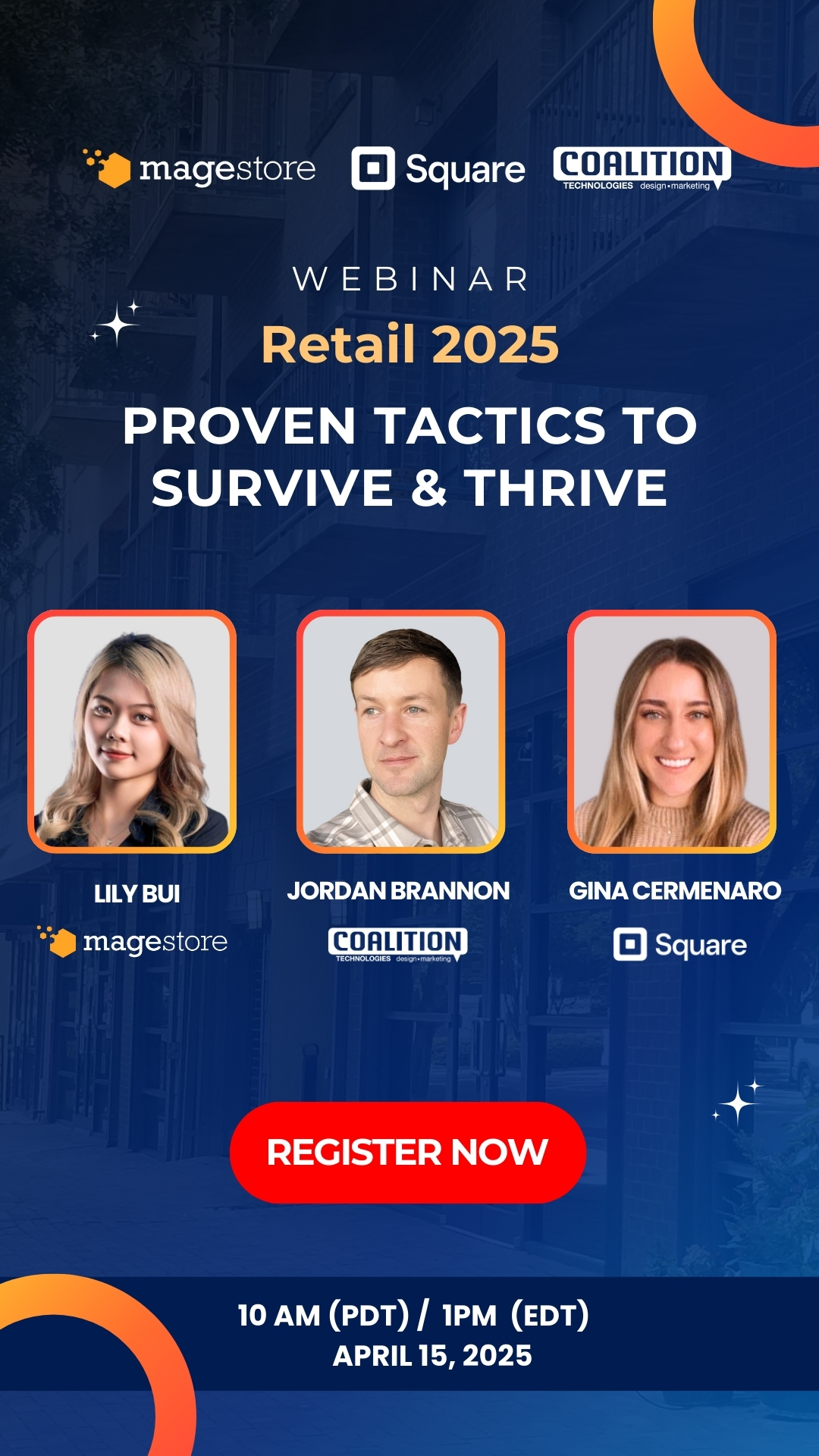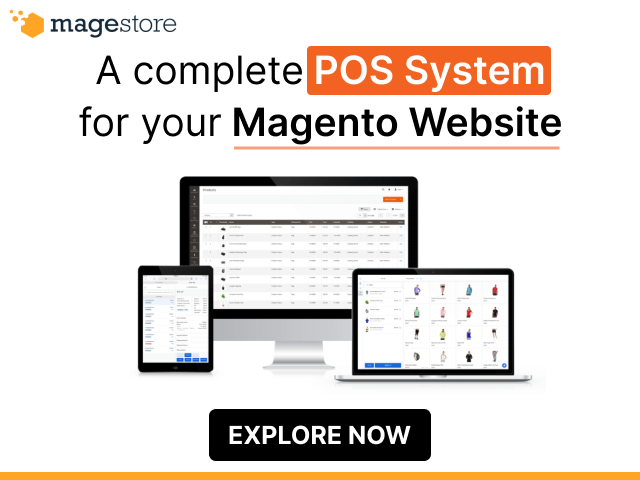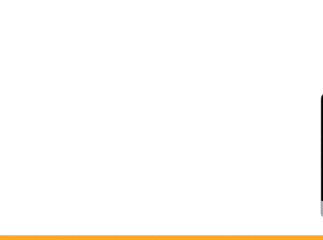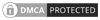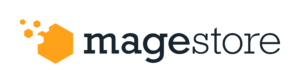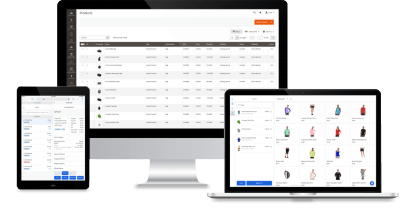“Can you use Shopify POS on desktop?”
No. You can’t use Shopify POS on desktop since it is only compatible with mobile devices like iPads, iPhones, or Android tablets.
However, it still has some key settings related to the locations, products, orders, inventory, staff, etc. that you can control from the Shopify admin running on the desktop.
If you are still looking for a POS that works on a desktop, we also have a solution for you.
Dive into the details to get more valuable insights.
Getting to know Shopify POS
Shopify POS is a point-of-sale app developed by Shopify, serving as its first-party POS system. It supports in-person sales for brick-and-mortar stores, popups, markets, fairs, or events.
So, how does Shopify POS work?
At its core, a point-of-sale system enables in-store payment processing. However, it goes beyond payments by managing many other operations related to products, orders, inventory, taxes, and deliveries.
Shopify POS is designed to handle these tasks with two key components: POS Checkout for in-store customer interactions and POS Admin for managing other operations.
POS checkout (Shopify POS app) vs POS admin (Shopify admin)
In detail, POS checkout, operating within the Shopify POS app, enables merchants to process payments and other direct interactions with customers in the store. And this Shopify POS app is only accessible through mobile devices.
Meanwhile, POS admin, accessible through the Shopify Admin, manages other operation tasks including location management, inventory management, product management, order management, staff management, multi-store operations, and other settings. The Shopify admin is available on both mobile devices and desktops.
Shopify admin vs Shopify POS app: Key tasks comparison
Based on thorough research, we have compiled a list of key tasks that can be managed from Shopify admin (mobile and desktop) and Shopify POS app (only mobile), providing you with general knowledge of which ones are available on desktops and which ones are not.
Functions | Key tasks | Shopify admin (both mobile and desktop) | Shopify POS app (only mobile) |
Shopify POS app settings | Change the auto-lock settings | No | Yes |
Change the display mode | No | Yes | |
Change the language settings | Yes (Change the Shopify POS product language) | Yes (Change the Shopify POS app language) | |
Create and manage multiple smart grid layouts | Yes | No | |
Edit the smart grid: add titles, delete titles, and edit titles | Yes | Yes | |
POS apps management | Install and activate Shopify apps using POS UI Extensions | Yes | No |
Add POS UI Action and Block Extensions on Shopify POS | Yes | No | |
Install POS embedded apps | Yes | No | |
Access and edit an embedded app's settings | No | Yes | |
Hardware integration | Connect and set up POS hardware | No | Yes |
Manage connected hardware | No | Yes | |
Location management (Most key tasks are handled in the Shopify admin) | Add, delete, edit, and activate or deactivate your locations | Yes | No |
Manage the POS subscription plan for each location | Yes | No | |
Select Shopify POS device location | No | Yes | |
Product management | Add, duplicate, edit, preview a product | Yes | No |
Set product availability | Yes | No | |
Add or remove tags | Yes | No | |
Edit the search engine listing for a product | Yes | No | |
Scan a barcode | No (Available only through the Shopify app on mobile devices) | Yes | |
Archive and unarchive a product | Yes | No | |
Delete a product | Yes | No | |
Add and edit variants | Yes | No | |
Make a custom sale in Shopify POS | No | Yes | |
Manage product metafields | Yes | No | |
View product metafields | Yes | Yes | |
Order management | View orders | Yes | Yes |
Edit orders | Yes | Yes | |
Process refunds and exchanges | Yes | Yes | |
Inventory management | Set up inventory tracking | Yes | No |
Assign inventory to a location | Yes | No | |
Change inventory quantities | Yes | No | |
View inventory states | Yes | Yes | |
View a product's inventory adjustment history | Yes | No | |
Export or import inventory with a CSV file | Yes | No | |
Transfer inventory between locations | Yes | Yes | |
Checkout management | Configure required checkout information | Yes (Only available to stores using Shopify POS Pro) | No |
Process a test transaction | No | Yes | |
Process an in-person transaction | No | Yes | |
Accept a card payment with a supported swipe card reader | No | Yes | |
Accept contactless payments | No | Yes | |
Enter payment card details manually | No | Yes | |
Accept a cash payment | No | Yes | |
Accept split payment methods for an entire order | No | Yes | |
Accept the first partial payment | No | Yes | |
Collect another payment on a partially-paid order | No | Yes | |
Activate and accept Tap to Pay | No | Yes | |
Add a custom payment type | No | Yes | |
Create and manage gift card products | Yes | Yes | |
Sell and redeem gift cards in person | No | Yes | |
Activate Shopify Payments in the POS app | No | Yes | |
Enable tips for in-person transactions | No | Yes | |
Receipt management | Manage customer receipt selection | Yes | No |
Set the receipt default printer | No | Yes | |
Customize a receipt: add a logo; add header text; add footer text | Yes | Yes | |
Preview a printed receipt | Yes | Yes | |
Print a test receipt | No | Yes | |
Activate automatic receipt printing | Yes | Yes | |
Set a default number of receipt copies to print after a transaction | Yes | Yes | |
Print a receipt | No | Yes | |
Print a gift receipt | No | Yes | |
Staff management | Add a POS app only staff | Yes | Yes |
Add access to POS for staff with admin permissions | Yes | No | |
Change staff information | Yes | Yes | |
Delete a staff | Yes | Yes | |
Create, edit, and delete POS roles | Yes | No | |
Taxes | Set the tax rate for a new POS location | Yes | No |
Shipping and Delivery | Set up pickup in store for each location | Yes | No |
Set up local delivery for each location | Yes | No | |
Reporting and Analytics | View Daily sales report | No | Yes |
View advanced Analytics and Reports | Yes | No |
What can merchants do with Shopify POS on desktop?
Delve into the details of each function and task managed through Shopify Admin, meaning that you can access and handle them via desktop.

1. POS apps management
With an extensive ecosystem, Shopify offers a collection of third-party apps that work closely with Shopify POS. These apps aim to serve various business needs to smoothly run a store. For instance, inventory management apps handle stock counts, low-stock alerts, and order limits; marketing apps support loyalty programs, discounts, referrals, and email campaigns; delivery apps facilitate pickup and shipping; staff management apps track clock-ins/outs and sales performance; and much more.
The Shopify admin enables you to install, activate, or delete these POS apps. Additionally, through POS apps managed in Shopify admin, you can even utilize Action and Block Extensions to add additional functions to different surfaces on Shopify POS.
After completing the installation in Shopify admin, you can view or change the settings of the POS-embedded apps from Shopify POS. However, most app integrations are managed in Shopify admin, meaning they are primarily handled on a desktop.
2. Location management
Manage your locations
The Shopify admin handles most key tasks related to location management. The number of locations you can set up depends on your Shopify plan.
All your locations are displayed on the Locations page, where you can view the full list, search for specific locations using keywords, and filter them by location status or POS plan. You can also add, delete, edit, and activate or deactivate your locations.
To set the location for your POS device, you must configure it directly within the Shopify POS app.
Manage the POS subscription plan for each location
Through Shopify admin, merchants can select the POS subscriptions by location, ensuring stores have the best-fit subscription plans.
3. Product setup and allocation
In the Shopify admin, you can add a new product, duplicate an existing product, edit the product details, set the product availability, archive or delete a product, and adjust a range of product settings.
After setting up your products, you can decide where to display them. Choose “Online Store” to sell products online, “Point of Sale” for in-person sales at physical locations, or both for a seamless multichannel experience.
4. Inventory management
Set up inventory tracking
Inventory tracking helps you prevent selling out-of-stock products, and reminds you when it’s time to replenish the inventory. These tracking settings are configured in the Shopify admin.
Once inventory tracking is set up in Shopify admin, Shopify POS takes on the role of alerting staff before they sell an out-of-stock product. If the staff decide to proceed with the sale, they must confirm that they want to sell the product anyway.
>>> Might you like: What is a stock out?
Assign inventory to a location
If you stock products at multiple locations, you can manage the list of locations where a product is available in the Shopify admin. Simply select a location to include it or deselect it to exclude it from the list.
Then, you can configure the POS device’s location within the Shopify POS app settings to ensure the correct inventory is used.
Change inventory quantities and view adjustment history
In addition to some of the key tasks mentioned above, merchants can handle many other inventory management activities from the Shopify admin. Any changes made to inventory in the Shopify admin will be automatically synced with the POS. Some inventory-related tasks, such as viewing adjustment history or exporting and importing inventory via CSV files, are only available in the Shopify admin, not within the Shopify POS app.
5. Staff management
Grant access to POS for staff
For security reasons, merchants (store owners) can control staff access to the POS app through the Shopify admin. Staff members with limited admin permissions or POS-only staff can’t even access the POS unless the merchant logs in to the POS first.
Manage POS roles
Also, you can create and manage POS roles with varying permissions directly from the Point of Sale channel in the Shopify admin. Setting up POS roles enables you to assign the same permission set to multiple staff easily.
For example, you can set up the Sales Associate role with limited permissions, such as processing checkouts, adding custom sales, and shipping carts to customers. Meanwhile, a Sales Manager role can be granted a higher-level permission set, including managing sales attribution for orders or viewing the sales report.
6. Taxes
Tax is one of the essential factors that directly affect the revenue of your store, therefore, make sure you set the accurate tax rate applying to the store location. This setting is available in Shopify admin.
Once the tax rates are set, assign your Shopify POS device to a specific location, and the appropriate taxes will automatically apply based on the location you assign to the POS device.
7. Shipping and delivery
For merchants who want to bring the omnichannel shopping experience to customers, enabling customers to buy online and go to the store to pick up, sometimes called click-and-collect, is an appealing way to comfort customers. Configuring the in-store pickup option for each location is only available in Shopify admin.
In addition to the in-store pickup option, local customers also can choose to receive order delivery when buying from the online store. The Shopify admin allows merchants to set up local delivery for online orders. You can either assign deliveries to your staff or use a third-party delivery service to fulfill orders.
>>> Explore more: Buy Online – Pickup In-store (BOPIS)
8. Reporting and analytics
As the Shopify POS app only provides daily sales reports that include key metrics like net sales, AOV, items per order, top products by net sales, etc., you need to access Shopify’s admin to view more advanced reports and analytics.
What can’t merchants do with Shopify POS on desktop?
While the Shopify admin can handle many functions related to the POS, some key settings must be adjusted directly within the Shopify POS app. It means that you cannot manage them on a desktop.

Checkout management
1. Process a transaction
Shopify Admin is primarily a backend tool used for managing both online and offline store operations, but it is not designed for direct interaction with in-store customers. For example, processing an in-person transaction requires devices connected to card readers, a functionality that Shopify Admin does not support due to its inability to integrate with hardware.
As a result, for tasks such as test transactions, in-person sales, or any other in-store customer interactions, the Shopify POS app is essential. It bridges the gap by providing the necessary tools and hardware integration for seamless in-store operations.
2. Accept different types of payment methods
You have the flexibility to customize the payment methods accepted in your store, offering customers greater convenience. Options include debit and credit cards, cash, gift cards, and more.
Beyond the types of payment methods, you can also select from various payment options, such as full payment, split payments, or partial payments, to suit different transaction needs.
To enable these payment methods and options, you can easily activate them directly within the Shopify POS app.
3. Activate Shopify Payments in the POS app
It is recommended to use Shopify Payments with Shopify POS, as the Shopify POS system integrates exclusively with Shopify Payments. If you use third-party payment processors, you’ll need to manually enter the payment details into the POS system.
After setting up the Shopify Payments in the Shopify admin, you’ll need to activate it within the Shopify POS app to begin accepting in-person credit card payments.
Other settings in the Shopify POS app
1. Shopify POS app display and language settings
Change the autolock and display mode settings
Some default settings directly related to the POS app interface can only be changed within the app itself. For example, you can set your device to lock after a period of inactivity or once a sale is concluded. Additionally, you can configure Shopify mobile POS to use light mode or dark mode, depending on your specific needs.
Change the language settings
In the Shopify POS app, you can change the language setting for the entire app, a feature that cannot be modified in Shopify admin.
Edit the Shopify POS smart grid
Regarding smart grid customization, you can add, edit, or delete titles directly from the Shopify POS app. However, to create and manage multiple smart grid layouts, you need to access the Shopify admin.
2. Hardware integration
Your POS Shopify needs to integrate with various hardware to streamline the checkout process, such as card readers, POS terminals, barcode scanners, receipt printers, and more. The Shopify POS app handles everything from connecting and setting up to managing these devices. And of course, you cannot manage theses integrations through the Shopify admin.
3. Barcode scanning
Since scanning a barcode requires a device with a camera, the Shopify admin on the desktop cannot support this action. There are two ways to scan a product’s barcode: using the Shopify app on mobile devices or the Shopify POS app.
4. Receipt printing
To print a receipt, your POS device must be connected to a compatible printer, as Shopify Admin cannot handle this task independently. While you can customize receipt details, set default copy numbers, and preview receipts using both Shopify Admin and the Shopify POS app, the actual receipt printing can only be performed through the Shopify POS app.
Can merchants use simulators to run Shopify POS on desktop?

“Is it possible to use simulators to run Shopify POS on a desktop?” is a common question raised by merchants.
Previously, merchants reported some success using mobile emulators like BlueStacks to replicate the mobile environment and run the Shopify POS app on desktop systems. However, Shopify has recently implemented measures to block the use of all mobile emulators on desktop systems. This step aims to maintain platform integrity and protect merchants’ systems from potential security risks related to third-party emulators.
Desktop POS vs Mobile POS: Which is better?
With a focus on providing maximum mobility and flexibility in dynamic retail environments like stores, popups, or markets, Shopify prioritizes designing a POS compatible with mobile devices rather than desktops. Shopify POS works seamlessly within the Shopify ecosystem and is a great choice if your business model aligns with the advantages of a mobile POS. However, if you run a large business with complex operational needs, it may be worthwhile to explore desktop-compatible alternatives.
Desktop POS vs Mobile POS: Pros and Cons of each solution
Using desktop POS or mobile POS depends on your specific business needs. Dive into the pros and cons of both solutions to discover which one aligns perfectly with your requirements.
POS type | Pros | Cons | Best for |
Desktop POS |
|
|
|
Mobile POS |
|
|
|
Solution for Shopify merchants requiring a desktop POS
Mobile POS is convenient because of its portability, however, some merchants still prefer a desktop POS for specific reasons. Unfortunately, Shopify POS is not compatible with desktops, it’s time to seek an alternative POS solution that seamlessly runs on desktops to fill the gap of Shopify POS.
Magestore POS for Shopify is worth considering, as it is a web based POS that works seamlessly on all PCs, laptops, and tablets with browser support.
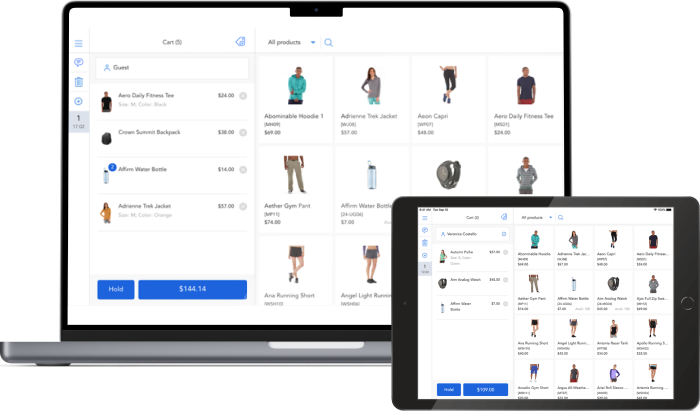
In addition to seamlessly running on desktops, Magestore POS for Shopify also offers the ability to integrate with various local payment processors based on country or region – which is not accepted by Shopify POS as it only works with its own Shopify Payments.
Some other key highlights of Magestore POS for Shopify for your consideration:
- Tightly work with Shopify to sync data without the need for a third-party connector or middleware
- Offer multilingual translation
- Compatible with various POS hardware
- Process checkouts in seconds
- Allow customization to meet specific business needs
- Offer affordable pricing with no transaction fees or hidden charges
Conclusion
In short, the answer to the question “Does Shopify pos work on desktop?” is no. You can not use the Shopify POS on desktop, as it is only compatible with iOS and Android mobile devices. While no access to the Shopify POS app directly from the desktop is available, you can still manage certain key settings remotely via the Shopify admin on the desktop. In this blog, we’ve outlined which tasks you can manage in Shopify admin (desktop) and which ones you have to process in the Shopify POS app (mobile).
Additionally, we’ve provided an alternative POS solution that works seamlessly on desktops, bridging the gap left by Shopify POS.
With many years of experience in researching, developing, and implementing retail POS, we hope these above insights prove valuable to you.
FAQs about Shopify POS on desktop
Question 1: Can I run a Shopify POS on a PC?
No. You can not run a Shopify POS on a PC because it is only compatible with mobile devices like iPads or iPhones. You only can handle some specific POS-related tasks remotely through the Shopify admin on a desktop.
Question 5: Can I use a laptop as a POS system?
Yes. You can use a laptop as a POS system. There are various POS that work with laptops, such as Magestore POS, Lightspeed POS, or Square POS.
Question 4: Can I use Shopify POS without hardware?
You can download and open the Shopify POS without hardware, however, to process a transaction, you need to connect with a supported card reader.
Question 3: Can I use Shopify POS on MAC?
No. As Shopify POS only works on mobile devices, you can not use Shopify POS on MAC.
Question 2: Can I download Shopify POS on desktop?
No. The Shopify POS app download is available on Android devices and iOS devices.