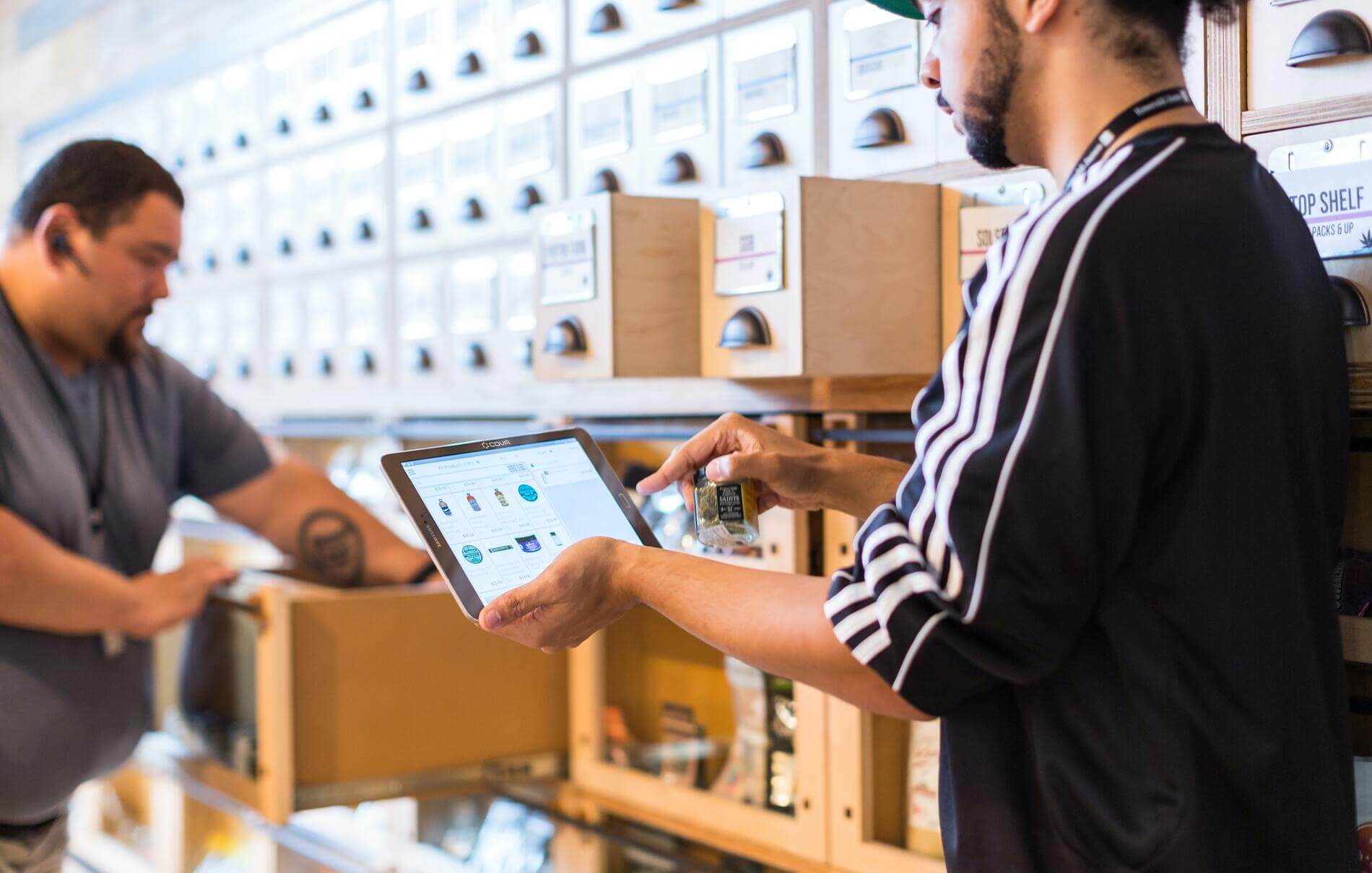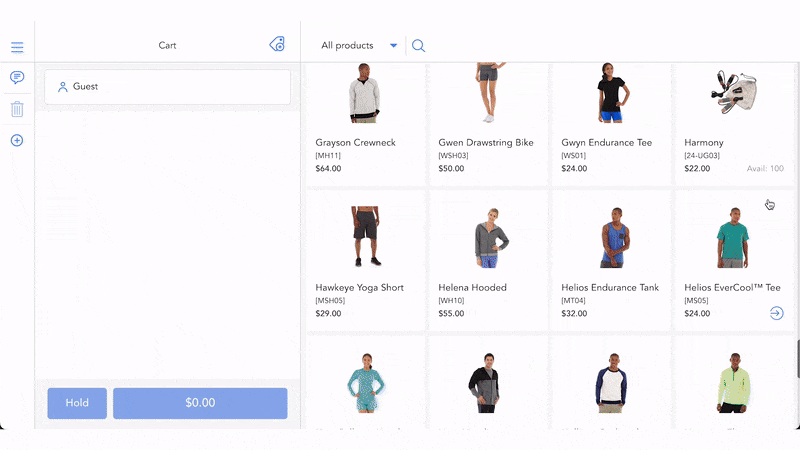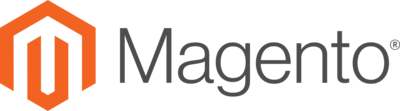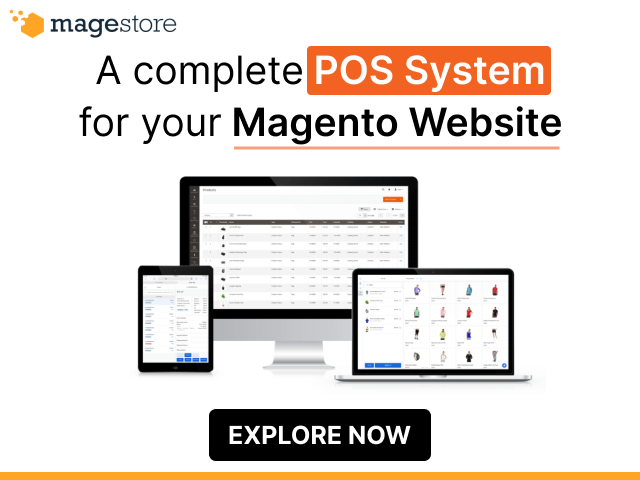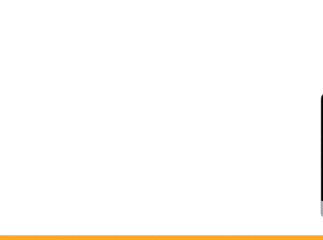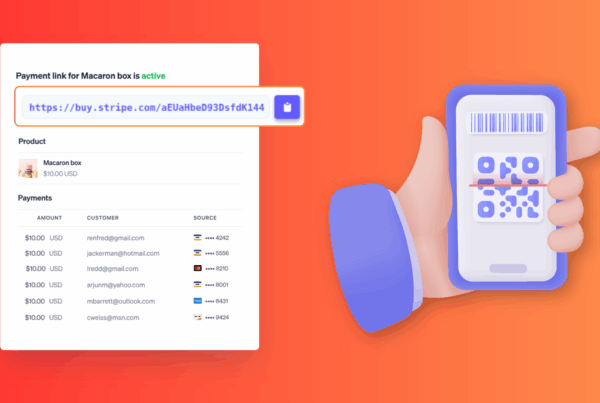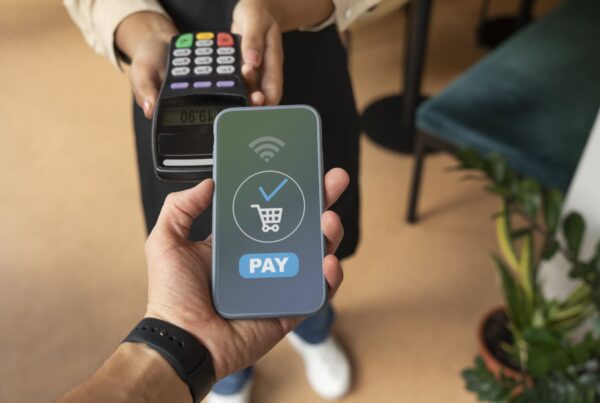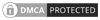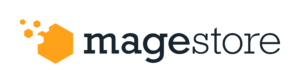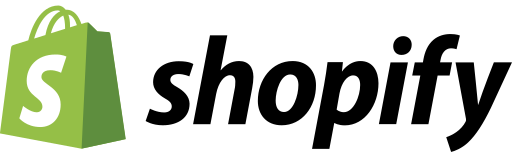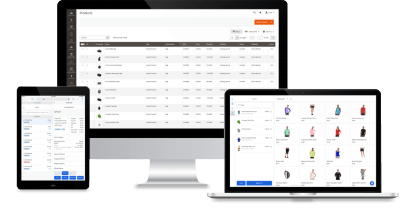Magento Multi-Source Inventory (MSI) (available on Magento 2.3 and 2.4) is undeniably a powerful tool for business owners to manage multiple physical locations. With MSI, business owners can manage stocks using multiple layers, including source, stock, and channel. However, it’s a challenging system that takes time to get used to. Many retailers still struggle with how to utilize Magento 2.3 and 2.4 and MSI for their operations – for example, adjust stock. In this article, we will walk you through some of the most popular methods to easily complete the Magento MSI stock adjustment.
- Method 1: Import a CSV file directly to adjust stock in Magento MSI
- Method 2: Manually adjust stock in Magento MSI using the product catalog
- Potential issues during stock adjustment with CSV import or manual edit
- Method 3: Adjust stock in Magento MSI using Magestore Solution
- What’s the best stock adjustment method in MSI and Magento 2.3 and 2.4?
Method 1: Import a CSV file directly to adjust stock in Magento MSI
This method is the most popular and utilizes the import function in Magento. Using a CSV file saves a lot of time when you have a large number of SKUs to adjust. To import a CSV file to adjust stock in Magento MSI, you can follow the 6 steps below:
Step 1: Go to System > Data transfer > Import
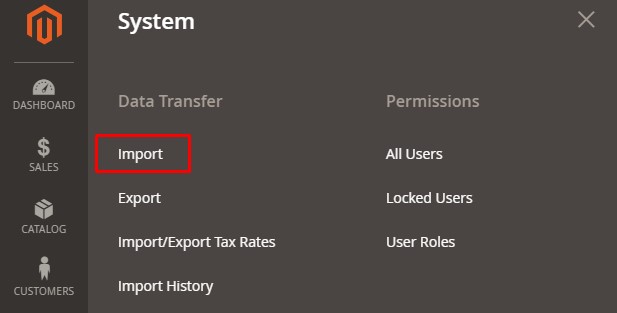
Adjust stock in Magento MSI by importing CSV file
Step 2: Select Entity type: Stock sources
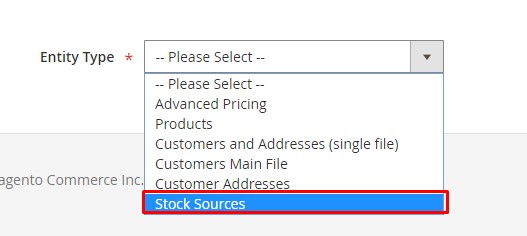
Adjust stock in Magento MSI by importing CSV file – select entity type
After you’ve selected Stock Sources, the system will display a sample file for you to download. To adjust stock in Magento MSI, your CSV file must contain the following information:
- Source code: The code of the source that the change will be applied to;
- SKU: The product SKU to be updated;
- Status: 1 means enabled, 0 means disabled;
- Quantity: The new SKU quantity.
Step 3: Select Import Behavior: Add/update

Adjust stock in Magento MSI by importing CSV file – CSV file validated
Select Import to continue the process. When the stock adjustment is complete, the system will display a notification.
Adjust stock in Magento MSI by importing CSV file – import complete
Method 2: Manually adjust stock in Magento MSI using product catalog
You can use this method when you want to adjust stock for one or a few SKUs at the same time. To adjust stock in Magento 2.3 and 2.4 using the product catalog, you can follow these 3 steps:
(Note: In this example, we’ve already assigned the product to the sources)
Step 1: Go to Products Catalog and select Edit for the product you want to adjust
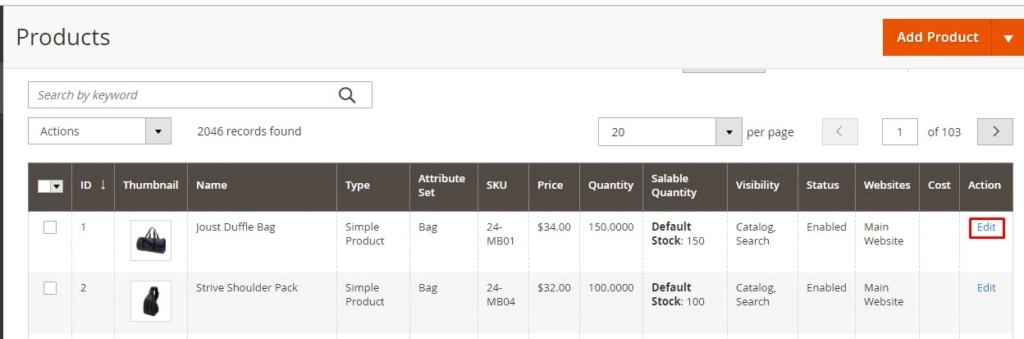
Adjust stock in Magento MSI using product catalog – edit product
Step 2: Adjust the quantity of the product in each source and click Save
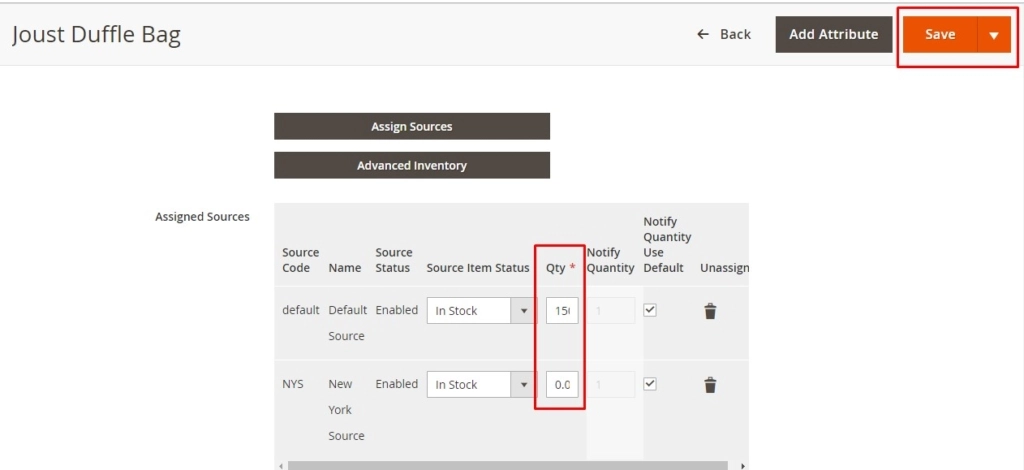
Adjust stock in Magento MSI using product catalog – edit product quantity
Step 3: Double check the product catalog list:
If the stock adjustment in MSI is successful, you should see it directly in the product catalog.

Adjust stock in Magento MSI using product catalog – adjustment successful
Potential issues during stock adjustment with CSV import or manual edit
The two methods above are more suitable for small businesses with just a few Magento users. However, they can cause serious managerial problems for big companies with strict inventory processes.
Specifically, if you adjust stock in Magento MSI using these two methods, you can’t keep a history of the stock adjustment. The adjustment can only be started and completed at that moment.
Another problem is the admin cannot create adjustments and save the details for later confirmation. As a result, it would be hard for the admin to know how the stock has been adjusted. They cannot see whether the stock has increased or decreased.
In addition, both methods only offer the ability to adjust stock by importing the new quantity of the product. In case you’ve just received new stock in your warehouse, you’ll have to find the new total of each product SKU in the purchased list to import into Magento 2.3 and 2.4.
Method 3: Adjust stock in Magento MSI using Magestore Solution
As the first mover in the Magento market, Magestore has been the pioneer in Omnichannel POS Solution.
We’ve just added a new feature to our POS Commerce for Magento 2.3 and 2.4 to help business owners adjust their stock conveniently. Our solution is designed in a simple way so users without any background in IT can perform stock adjustments easily.
Magestore Magento Inventory Solution for Magento 2.3 and 2.4 comes with 3 options to select product(s) for stock adjustment in sources. Specifically, you can:
- Scan product barcode to select the product(s);
- Select product(s) from the catalog;
- Import from a CSV file.
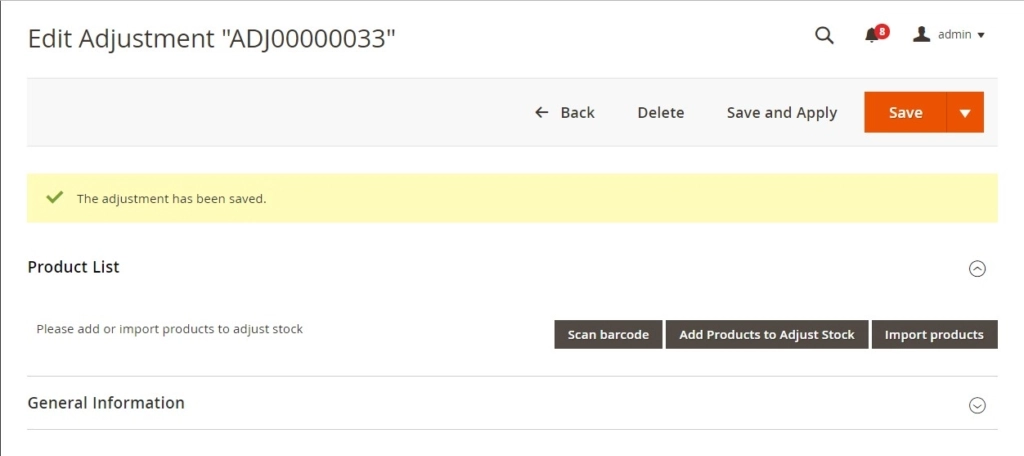
Magestore Adjust Stock feature for Magento 2.3 and 2.4
To adjust stock, the admin simply has to select the source, the product(s), and apply the adjustment. You can even trace the history of all stock adjustments in the system.
But first, let’s take a closer look at the 4 steps to adjust stock in Magento 2.4.
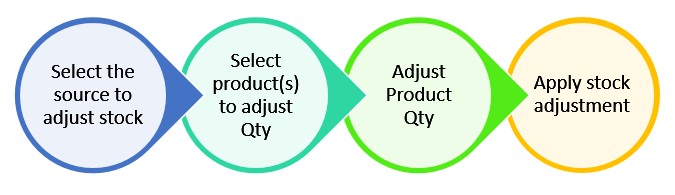
Magestore Adjust Stock feature for Magento 2.3 and 2.4 – Stock adjustment process
Step 1: Select the source to adjust stock
In this step, you will select the source from the source list. In case you want to save the reason for adjusting stock, you can simply fill in the Reason field.
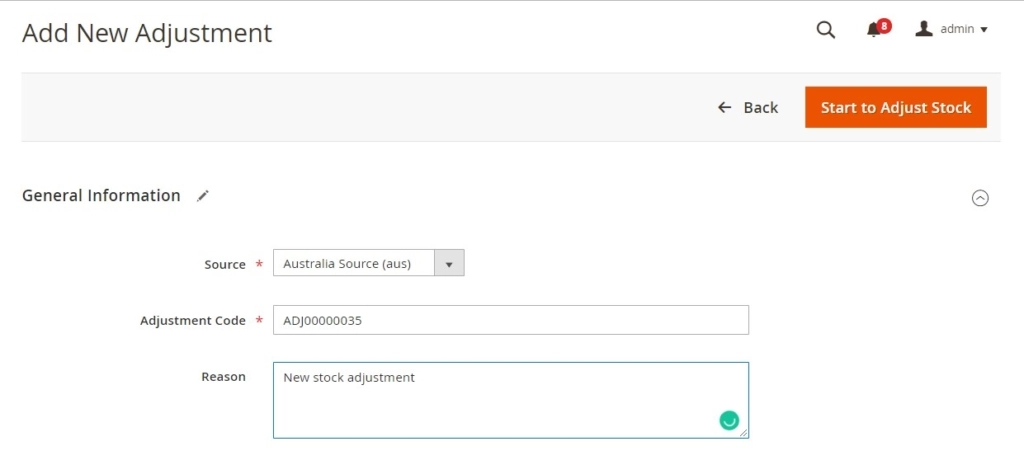
Magestore Adjust Stock feature for Magento 2.3 and 2.4 – create adjustment
Step 2: Select product(s) to adjust quantity
In this step, Magestore Solution offers 3 different ways to select products:
Option 1: Scan barcode
In case all your products already have a barcode, this option saves you a lot of time compared to navigating the entire catalog to find the right products.
Explore solution: Track & manage items in real time for better inventory visibility
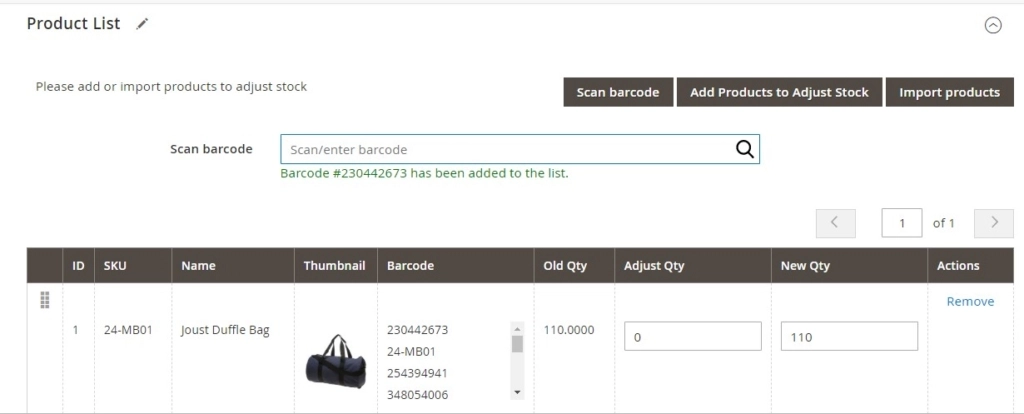
Magestore Adjust Stock feature for Magento 2.3 and 2.4 – scan barcode
What’s even better is you can even scan a barcode that has not been assigned to the source. In doing so, once the product quantity has been updated, the product will be automatically assigned to the selected warehouse.
If you haven’t got a barcode system, you can easily generate or import your own barcode with Magestore Solution.
Option 2: Select product(s) from the product list
If you haven’t implemented a barcode system and don’t want to manually adjust one SKU at a time, this is the perfect solution.
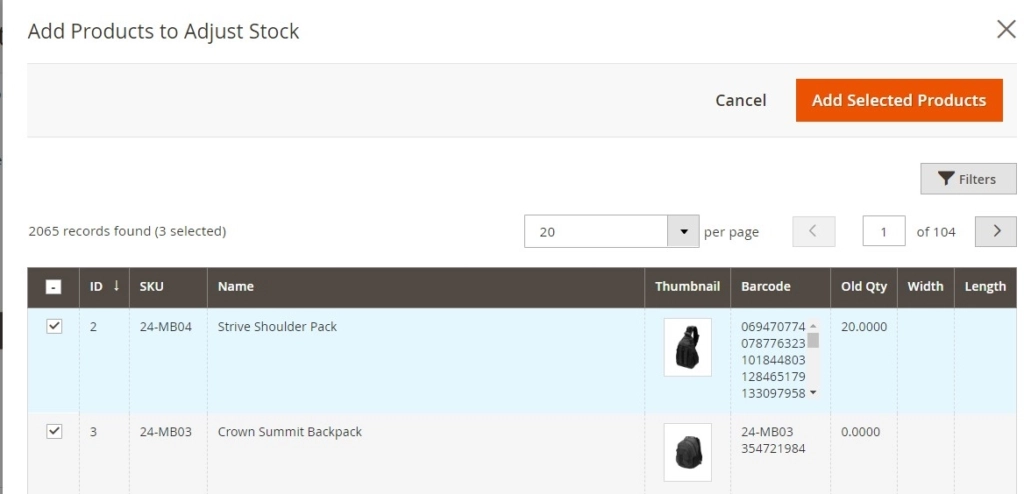
Magestore Adjust Stock feature for Magento 2.3 and 2.4 – select product from list
Similar to the case of scanning barcode, you can select any product in the system to adjust stock, including those not assigned to the selected warehouse.
If you have any trouble finding the product on the list, you can always use the filter to minimize your effort.
Option 3: Import product(s) from a CSV file
Finally, if you prefer mass adjustment for many SKUs at a time, you can simply import a CSV file to the system. You can execute stock adjustment immediately, or just upload the CSV file for further adjustment.
What sets Magestore Solution apart from the core Magento feature? Our solution allows you to record the history of the adjustment. In addition, you can download a list of invalid SKU in case you have some errors in your CSV file. With this list, you can skip the exhausting process of going through the entire product list to identify the error(s).
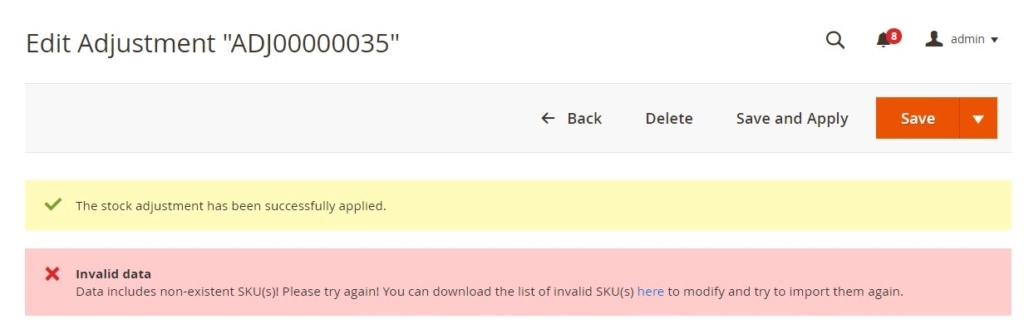
Magestore Adjust Stock feature for Magento 2.3 and 2.4 – import product to adjust
Step 3: Adjust product quantity
You can adjust stock for each product by typing in New quantity or Adjust quantity. The system will automatically calculate the adjust quantity or the new quantity based on your input.
For example, if you currently have 20 items in stock, and type 1 into the Adjust Qty column, the system will automatically change the new Qty column to 21.
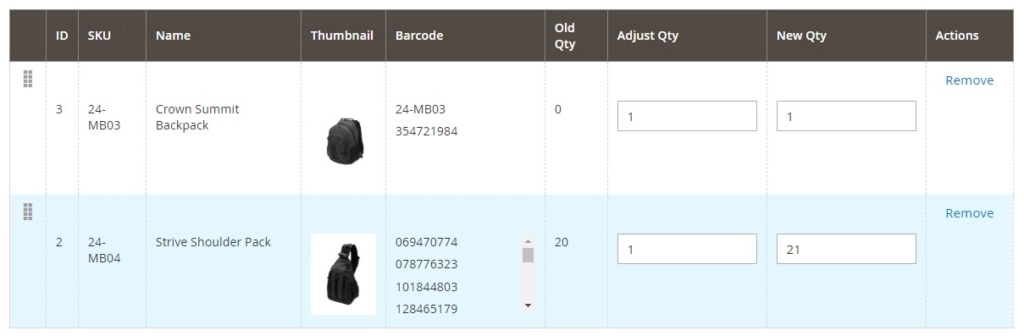
Magestore Adjust Stock feature for Magento 2.3 and 2.4 – adjust product quantity
Step 4: Apply stock adjustment
In this step, after confirmation, the system will execute the stock adjustment and keep a record.
Other than the four steps mentioned above, you can also save a stock adjustment for later modification/execution. In case you no longer want to perform an unapplied adjustment, you can simply delete that stock adjustment from the system.
Managing stock adjustment history
In Magento 2.3 and 2.4, when a stock adjustment is complete, you can easily see the summary of the adjustment. You can also export a list of adjusted products.
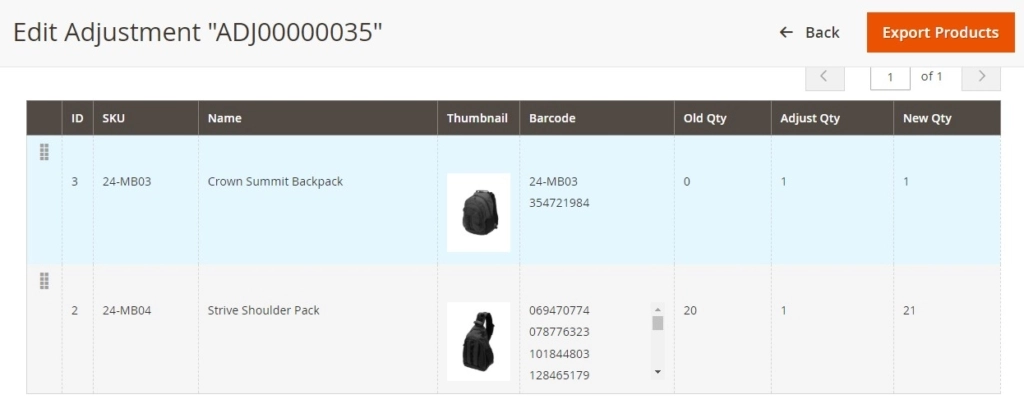
Magestore Adjust Stock feature for Magento 2.3 and 2.4 – view stock adjustment detail
You can see the list of all stock adjustments in your system, including completed and processing adjustments. Filters, custom view, and export functions are also available.
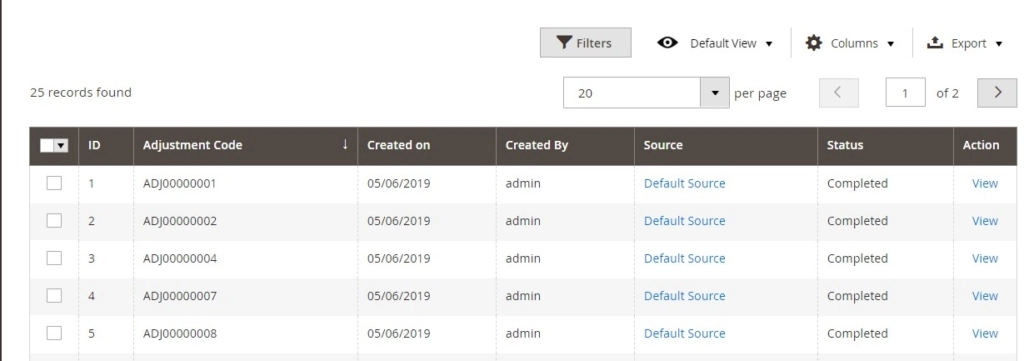
Magestore Adjust Stock feature for Magento 2.3 and 2.4 – view stock adjustment history
What’s the best stock adjustment method in MSI and Magento 2.3 and 2.4?
If you’re selling from both online and offline channels, Magestore Solution might be an ideal solution for you.
The Inventory Management system not only works well for your Magento backend and website but also comes with a native Magento POS for your physical store.
With this solution, all data, such as products, promotions, and inventory, will be synchronized seamlessly across your online and offline channels. When you adjust product quantity from the Magento backend, the system will update the change to every POS system in your store.
If you’re considering a Retail Solution that allows you to manage your inventory and easily adjust the stock level in Magento 2.3 and 2.4, don’t hesitate to book a consultation with us for more advice.
Happy selling!